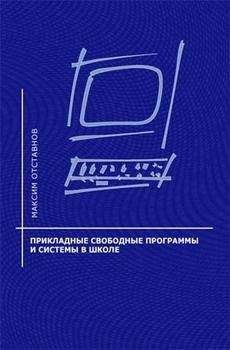Владимир Алмаметов - Windows 10. Секреты и устройство
Рабочая область программы The Bat
Основные возможности программы включают:
— Поддержка PGP, GnuPG и S/MIME;
— Внутренний модуль просмотра HTML писем;
— Безопасная работа с прикреплёнными файлами;
— Выборочное скачивание писем;
— Эффективная система автоматической сортировки писем;
— Автономная адресная книга The Bat!;
— Удобная система шаблонов;
— Встроенная поддержка RSS-каналов;
— Множество других уникальных и полезных функций для работы с почтой.
Работает с любой системой Windows
The Bat! работает в операционной системе Windows XP и последующих выпусках Windows с минимальным разрешением экрана 1024X768, а также на планшетах с операционной системой Windows 8. Минимальных требований к объему памяти или скорости центрального процессора не существует.
Mozilla Thunderbird
Бесплатный аналог The Bat, также, достаточно, хорошо защищен и имеет понятный и приятный интерфейс для использования.
Логотип программы Mozilla Thunderbird
Интерфейс
Mozilla Thunderbird имеет простой, гибко настраиваемый интерфейс. Вы можете добавлять и удалять кнопки на панели, менять раскладки окон.
Безопасность
Mozilla Thunderbird не использует ни строчки кода от Internet Explorer. Программой поддерживаются цифровые подписи, шифрование сообщений, а также проверка сертификатов.
HTML
HTML редактор писем создает компактный код. Одно и то же письмо, написанное в Mozilla Thunderbird и Outlook Express будет иметь разный размер, отличающийся в 4–5 раз.
Mozilla Thunderbird не указывает жестко по умолчанию шрифты, которыми будет набираться сообщение, и как результат, получатель прочитает сообщение, используя тот шрифт, который нравится ему, а не отсылающему.
Смайлики помещаются в сообщения не как картинки, а как HTML теги. Все остальные почтовые программы могут только загромождать письма графикой.
Кодировки
Проблем с кодировками не существует. Письма из других почтовых клиентов отображаются правильно, а сам Mozilla Thunderbird создает такие сообщения, которые без проблем читают остальные почтовые программы.
Расширяемость
Поддерживается смена тем оформления и установка модулей расширений.
Реклама, фильтры
Реклама обнаруживается автоматически, и вы можете делать с ней все, что угодно. Кроме того, почтовый клиент может хранить вашу почту как в отдельных папках для каждого ящика, так и в общей для всех. Другие почтовые программы могут что-то одно.
Программа Thunderbird, при первом запуске, на компьютере пользователя
Настройка всех почтовых клиентов одинакова, поэтому я покажу вам, на примере данного, как можно начать работу со своим почтовым ящиком. Для начала, выберите пункт «Пропустить это и использовать мою существующую учетную запись».
Затем, вы увидите следующее окно:
Окно ввода данных вашего почтового ящика в программе Mozilla Thunderbird
Здесь важными являются только строчки, где необходимо указать ваш адрес электронной почты и пароль от него. После того, как вы их укажите, нажмите на кнопку «Продолжить» и вам предложат выбор: хранить почту на вашем компьютере или же оставлять ее на сервере, сервиса, где вы зарегистрировали свой почтовый ящик. Лучше оставьте ее на сервере. После чего, провериться ваш пароль и адрес электронной почты, если они верные, то вам будет разрешено в доступе и вы сможете через данную программу получать письма своего ящика. В почтовые клиенты, собственно, почему они и пользуются популярностью, можно получать письма, с нескольких почтовых ящиков сразу, а не заходить, в каждый, по отдельности. Для того, чтобы добавить еще один адрес почтового ящика, для получения писем, нажмите на значок:
Перед вами появится контекстное меню, в котором наведите курсор на пункт «Создать» и во вновь появившемся меню, нажмите на «Настроить мою учетную запись почты», а затем, выполните инструкции, описанные выше.
5.21. Советы по настройке программ
Огромное множество программ, существуют для персональных компьютеров, но не все из них приспособлены для каждого конкретного случая, а случаи эти могут быть самыми разными: разный интернет, разные комплектующие ПК, разные версии программ и многое другое. К счастью есть такие великие люди, как я)))!!! В общем, у меня для вас есть несколько хороших советов на тему настройки конкретных программ.
uTorrent
Кто не знает, то это программа, которая осуществляет загрузку по протоколу Bit-Torrent. В сети есть очень много вещей, которые скачивать с обычных серверов не удобно из-за низкой скорости, а технология Bit-Torrent, может эту скорость значительно увеличить при даже маленьких изначальных показателях, подключенных у провайдера. Для начала, скачайте эту программу с официального сайта и установите к себе на компьютер, в этом, ничего сложного, нет. Запустите ее и следуйте моим дальнейшим указаниям.
Зайдите в меню вверху: «Настройки» — «Настройки программы»
Теперь, посмотрите в следующую таблицу:
и вот это изображение (вкладка Скорость и Вкладка Очередность):
Окно uTorrent «Настройки», вкладка «Скорость»
Окно uTorrent «Настройки», вкладка «Очередность»
Устанавливаем значения полей в соответствии с кружочками, опираясь на изображения, а именно:
находим свою скорость (у меня это 7 MB/s) и, собственно, видим напротив ее свои значения, которые нам пригодятся
внизу таблицы каждой циферке дан порядковый номер (от 1 до 6)
на изображении указаны поля куда нужно эти значения установить (от 1 до 6)
внимательно сравнивайте с таблицей и проставляйте необходимые значения в настройках программы, соотнося цифры из таблицы в настройки
написав, не забудьте нажать кнопку «Применить» и потом «ОК».
Дальше. В настройках на вкладку Дополнительно.
Окно uTorrent «Настройки», вкладка «Дополнительно»
Устанавливаем:
bt. allow_same_ip = true
bt. connect_speed = 50
bt. graceful_shutdown = true
ipfilter. enable = false
net. max_halfopen = 75
bt. transp_disposition = 5
Когда поставили значение, не забывайте применять параметры, нажатием кнопки «ОК», прежде чем перейдете к следующему.
Выставив все значения, не забывайте нажать кнопку «Применить».
Теперь переходим на вкладку «BitTorrent» и выставляем настройки в соответствии с изображением:
Окно uTorrent «Настройки», вкладка «BitTorrent»
PUNTO SWITCHER
Данная программа разработана компанией Яндекс, специально для удобства пользователей, при работе в таких программах, как текстовые редакторы, набор в браузерах и подобные, связанные с набором текста.
В принципе, ничего сложного в установке нет, поэтому просто следуйте указаниям мастера, затем в правом нижнем углу панели задач, нажмите на значок программы и в меню, появившемся от клика, нажмите на «Настройки», перед вами откроется следующее окно:
Окно настроек «Punto Switcher»
Рекомендую в Windows 10 на данном этапе, поставить галочку на «Всегда запускать от имени администратора», а также «Сделать значок в виде флагов стран».
Далее перейдите на пункт «Звуки», в левом столбце и выберите кнопку «Выключить все», это нужно для того, чтобы постоянные звуки, которые происходят обычно, не надоедали вам и не раздражали.
Окно Настройки Punto Switcher, вкладка «Звуки»
Вот, в принципе и вся настройка данной программы, желаю приятного пользования!
Mozilla Firefox
На данный момент Mozilla Firefox, это единственный браузер, который обновлен до поддержки Windows 10. В самом браузере, можно ничего не настраивать, если вас все устраивает по умолчанию. Я же рекомендую вам установить для него некоторые из расширений, чтобы сделать вашу работу в интернете, более приятной.
AdBlock — расширение, с помощью которого, вы сможете навсегда забыть про навязчивую рекламу в интернете. Плагин постоянно дорабатывается и ко всему прочему, является бесплатным, в качестве поддержки, вы можете поддержать автора своим пожертвованием.